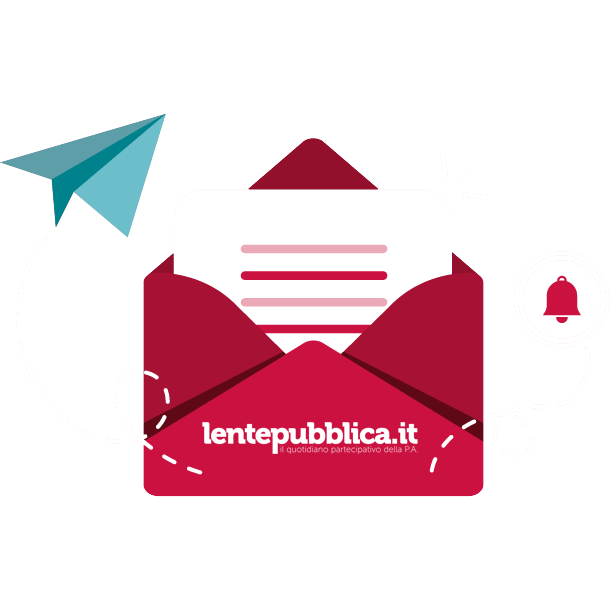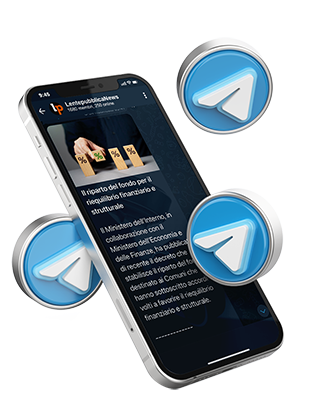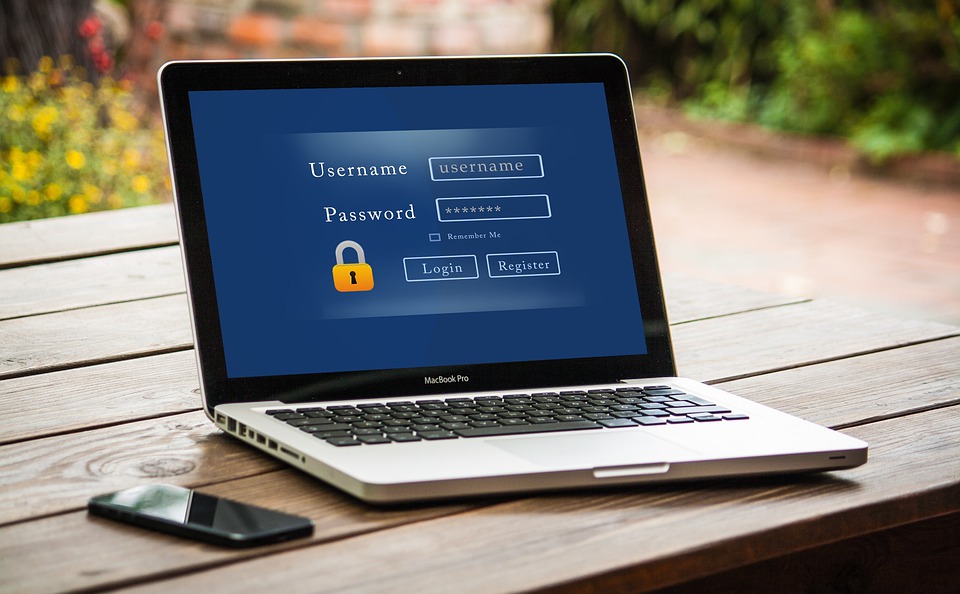 In questo breve approfondimento si evidenzia la risoluzione di alcuni problemi frequenti riscontrati durante la procedura di accesso al MePA.
In questo breve approfondimento si evidenzia la risoluzione di alcuni problemi frequenti riscontrati durante la procedura di accesso al MePA.
Dallo scorso 26 maggio, è stata introdotta la nuova Piattaforma di e-Procurement DAG/Consip. La nuova piattaforma permette alle amministrazioni e alle imprese di operare in modo più semplice.
La costruzione della nuova piattaforma è stata coordinata dalla Direzione dei sistemi informativi e dell’innovazione del DAG.
Sono tre i principali cambiamenti:
- Nuova architettura: l’architettura applicativa della piattaforma è stata, infatti, rivista secondo standard più moderni, per incrementare l’integrazione e l’interoperabilità coi sistemi esterni;
- Miglioramento esperienza utente: le novità permettono una maggiore fruibilità del sistema;
- Semplificazione e configurazione: maggiore semplificazione nell’utilizzo, grazie a nuove funzioni.
Come accedere al MePA?
Per accedere alla piattaforma Acquisti in Rete è necessario utilizzare la voce ACCEDI O REGISTRATI presente nella parte superiore del portale.
Per l’accesso è possibile utilizzare le credenziali della piattaforma, l’identità digitale SPID oppure la carta d’identità elettronica CIE.
Credenziali Acquisti in rete PA
Sono le credenziali generate al momento della registrazione sulla piattaforma Acquisti in rete PA. Se non si ricordano la tua username o la password queste possono essere recuperate attraverso le funzionalità a disposizione nella schermata di accesso.
SPID
Si può richiedere l’identità SPID a un identity provider di scelta dell’utente. Per maggiori informazioni su SPID si può consultare il portale dedicato dell’Agenzia per l’Italia Digitale (AgID).
CIE
La Carta di Identità Elettronica (CIE) è il documento d’identità dei cittadini italiani che consente l’accesso ai servizi online delle Pubbliche Amministrazione.
Per utilizzarla si deve disporre del PIN (Personal Identification Number presente nella ricevuta cartacea fornita dall’operatore comunale al termine della richiesta e nella lettera di accompagnamento al ritiro della CIE), del lettore di smart card contactless (in questo caso occorre anche specifico software) oppure di uno smartphone dotato di interfaccia NFC e app CieID.
Accesso al MePA: risoluzione di alcuni problemi frequenti
Tuttavia durante la procedura d’accesso possono verificarsi alcuni problemi, che possono essere comuni a tutti gli utenti.
Ecco qui di seguito riepilogate alcune casistiche.
Problemi legati al login
Alcuni problemi legati al login potrebbero essere imputabili alla cache e ai cookie salvati sul tuo PC.
Questo perchè i browser memorizzano alcune informazioni dei siti web nella propria cache e nei cookie per velocizzare la navigazione online.
Svuotando la cache e cancellando i cookie si risolvono alcuni problemi, ad esempio quelli di caricamento o formattazione sui siti.
Questi sono gli step da seguire.
Step 1 – Pulizia cache
È possibile svuotare la cache del browser raggiungendo il sito Acquisti in rete e utilizzando le seguenti combinazioni di tasti:
- Internet Explorer / Edge: tieni premuto il tasto Ctrl e fai clic su Aggiorna, oppure premi Ctrl-F5
- Google Chrome: premi Ctrl-Shift-R (⌘-Shift-R su un Mac)
- Firefox / Safari: tieni premuto il tasto delle maiuscole Shift e fai clic su Ricarica, oppure premi Ctrl-F5 o Ctrl-R (⌘-R su Mac)
- Opera: premi Ctrl-F5.
Step 2 – Eliminazione dei cookie
Qui di seguito le indicazioni specifiche per il proprio browser per la cancellazione dei cookie:
Step 3 – Navigazione in modalità anonima
Se ancora si riscontrano problemi di accesso alla piattaforma può servire provare ad utilizzare la navigazione in modalità anonima del browser:
- Internet Explorer / Edge – Navigazione inPrivate
- Chrome – Navigazione in incognito
- Firefox – Navigazione anonima
- Safari – Navigazione privata
- Opera – Nuova finestra privata
Firma digitale
Alcuni problemi invece potrebbero essere collegati alla firma digitale, come alcuni evidenziati qui di seguito.
Non si trova il file p7m da caricare
Esiste un problema che si verifica con alcuni browser relativamente alla selezione del tipo dei file. In alcuni casi infatti vengono mostrate solo alcune estensioni.
Se non si riesce a trovare il file serve verificare che nella finestra di selezione del file, nel campo evidenziato in giallo nell’immagine che segue, sia selezionata la voce Tutti i file (*.*)
Risulta importante che il file generato non venga modificato nel contenuto e nel nome (verificare che il nome corrisponda a quello presente in interfaccia).
A questo punto serve seguire questi step:
- Scaricare il file
- Firmarlo con tipologia CAdES (.p7m).
- Al file firmato verrà aggiunta l’estensione p7m. (Esempio: FileGenerato.pdf.p7m) e potrà essere ricaricato.
In alcuni casi il browser potrebbe aprire il documento direttamente in una tab compromettendone il contenuto. E’ possibile configurare il proprio browser affinchè venga forzato il download dei file con estensione pdf.
Queste le indicazioni specifiche per i vari browser:
Edge
- Copiare e incollare nel browser Edge il seguente url edge://settings/content/pdfDocuments oppure accedere alle impostazioni attraverso il menù principale posizionato in alto a destra (tre puntini):
- Menù di sinistra: Cookie e autorizzazioni sito
- Area centrale
- Documenti PDF
- Impostare “Scarica sempre i file PDF“
Chrome
- Copiare e incollare nel browser Chrome il seguente url chrome://settings/content/pdfDocuments oppure accedere alle impostazioni attraverso il menù principale posizionato in alto a destra (tre puntini):
- Menù di sinistra: Cookie e autorizzazioni sito
- Area centrale: Documenti PDF
- Impostare “Scarica sempre i file PDF“
Firefox
- Accedere alle impostazioni attraverso il menù principale posizionato in alto a destra (tre linee).
Nella sezione Generale a questo punto:
- Scorrere verso il basso nell’area centrale fino a raggiungere la sezione Applicazioni
- Alla riga Portable Document Format (PDF) modificare l’ azione da Apri in Firefox a Salva file
Opera
- Copiare e incollare nel browser Opera il seguente url opera://settings/content/pdfDocuments oppure accedere alle impostazioni attraverso il menù principale posizionato in alto a sinistra (Logo Opera):
- Menù di sinistra: Sezione Avanzate
- Privacy e sicurezza Cookie e autorizzazioni sito
- Impostazioni sito
- Documenti PDF
- Impostare “Scarica sempre i file PDF“
Abilitazione – Errore: “Servizio momentaneamente non disponibile”
Durante la richiesta di abilitazione per più di una categoria, è stato riscontrato l’errore “Servizio momentaneamente non disponibile”.
Per ovviare a questo errore, si consiglia di ripetere la procedura riducendo il numero di categorie di abilitazione selezionato.
Si potraà presentare domanda di abilitazione per altre categorie in un momento successivo.
Le FAQ sulla nuova piattaforma
Infine in questo approfondimento potete consultare tutte le FAQ sulla nuova piattaforma.
Fonte: articolo di redazione lentepubblica.it